
Setting up Logic Audio, full retail version.
Because logic audio is so flexable and can even directly support TDM / protools hardware, it can sometimes confuse people. You can setup different cards/hardware to use different driver API's to increase your inputs. I own logic audio platinum 4 and therefore the follow pictures may have more options than AV,Silver,Gold. The steps are still very similar for each version.
Ok lets start..............This picture shows the arrange page.....Go to Audio > Audio hardware and drivers....
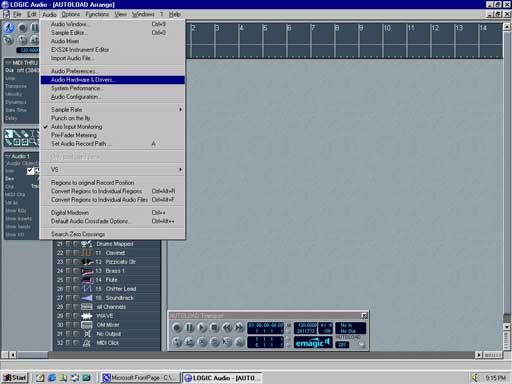
|
This is where you setup what type of driver API you wish to use and how they will be used.... To use ASIO drivers tick the asio box and make sure that none of the other boxs are ticked for another type of driver API unless you are using multiple hardware. Then select the ASIO driver for your card in the asio box. You may need to restart logic now or if you are asked to, you can restart just the drivers. After having the drivers rescanned you can then select internal clock in the clock source window... If you are using the digital in then u will need to select external/spdif clock.. The max number of audio tracks can be changed at any time so make this a small number since it saves resources. I like to keep it at 16 or 24 and then use virtual tracks for multiple takes. Make sure that universal track mode is selected, this refers to the use of interleaved stereo files and split stereo files from memory. If you want to record in 24bit then tick the 20/24 bit recording box. I highly recommend recording in 24bit, I will write an article on this soon. Software monitoring must be selected if you are to hear effects in realtime. Later on I will show u "auto input monitoring" which i recommend this to be turned on. The Max I/O streams can be left at max but this will take up system resources. If u only use 2 outputs then set OUT to 2....next comes the ASIO control panel, get to this by pressing the "control panel" button.... Make sure that the PC-AV box is unticked if you are setting up the ASIO drivers as I am showing you here. This box is found under the "audio driver" tab. |
Audio Engine Parameters
These options are found in Logic Audio's Hardware Setup window and allow you to "fine tune" your audio system/hardware performance.
Volume Smoothing [ms]
This parameter defines the length of the fade between two consecutive
volume values for an audio track. When setting this value to 0 you might
hear "zipper noise" when moving a volume fader during playback.
Higher values soften the volume changes and eliminate the zipper noise.
Max. Number of Audiotracks
The Audio Engine requires free system memory. The amount of memory needed
depends on the maximum number of tracks to be played, and on the number
of I/O channels supplied by the driver. This setting allows you to reduce
the amount of memory used by the driver, by reducing the number of tracks.
This may be practical should you wish to run other applications or audio
hardware types simultaneously.
Larger Disk Buffer
This option influences the amount of audio data that is read from the
disk in advance. It is deactivated by default, matching the demands of
fast hard drives and powerful computers.
Should you experience frequent error messages while running Logic Audio
in this mode, you can switch this setting ON. This will allow an increase
in the number of playback tracks and reliability.
The downside?...more RAM is needed.
Larger Process Buffer
This parameter determines the size of the native buffer used to compute
mixers and effects. Do NOT activate this option if you own a fast computer!
A "fast" computer is determined by your tracklaying/effects use...so if your audio playback requirements are modest - say four to eight tracks with a few compressors/EQ's and a reverb or two, then a PII/300-400 would be considered "fast". If, on the other hand, you need to run 24 audio tracks with loads of effects, then a "fast" computer would be up towards the PentiumIII 650-800 mark.
If you find your system straining under the load, enabling the Larger
Process Buffer reduces response times to operations such as volume changes
or track soloing. Experiment with various settings covered above to find
the optimal configuration for your Logic Audio system.
| These two windows show an example of the ASIO control panel for a multiclient audiocard. |  |
| With Logic I recommend that the multitrack wave drivers are "single and in sync" ....This is where u can set your latency, I like a latency of 12ms at 44.1 KHZ ...Remember as a general rule record in the highest BITRATE and at the sample rate that you are eventually r going to master to (If going to CD record at 44.1), more on this at a later date..... | 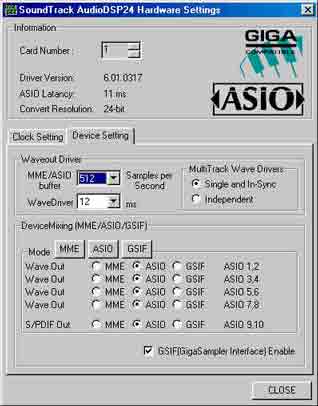 |
|
Go back to the arrange page......
Now what quite a few people have problems with is the record enable button may not be present. Logic generally will ask u to convert to enviroment if u change driver types but if it doesn't then you will have to do the following manually...Select an Audio track, in the picture I have selected "audio 1". On the left hand side of the arrange page are what are called the parameters, if u cannot see these then go to "veiw" then "parameters"....Now see the area I have circled in red, this sets which device is assigned to that track. ASI stands for ASIO and if u have setup the ASIO drivers like I have shown u above then select "ASI" , if u want to use MME/EASI drivers then select PC and setup the PCAV drivers under audio hardware and drivers....Doing this should give you the record enable buttons. |
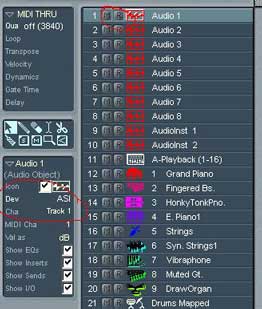 |
|
Now the follow picture is the Enviroment ...I use the enviroment since its easy to get to by double clicking on an audio track but i should piont out that logic AV doesn't have the enviroment, You can get to a similar looking screen by going to "windows" "open track mixer" ..........
Once again make sure u can see the parameters by going "veiw" "paramters" then make sure that "show I/O" is ticked... Now on the mixer you will see the I/O section, this sets which input and output is assigned to each audio track. Clicking and holding will allow u to select the input from the menu... Now u r ready to record audio after you record enable a track.
|
 |
|
that's audio...... Now for midi which heaps of ppl stuff up this simple thing, I get at least 1 phone call per week about this one..............
Back at the arrange page this is where you select which output to send your midi to. Simple stuff once u know that it is there.
|
 |
Auto Input Monitoring
When ASIO2 was introduced it allowed asio2 capable programs to change the monitoring of the card via the asio2 drivers. When Auto input monitoring is selected in logic it will automatically via the asio2 drivers change the routing of the dsp24 card and give you ZERO LATENCY by hardware input monitoring. If this feature is annoying you, you can quite easily turn it off in logic by going to the AUDIO menu and unselecting "AUTO INPUT MONITORING" . If you find that Logic mutes your playback when you enter in to record mode with inputs 1 and 2 then this is what you will need to do.
HINT Once you have logic setup the way you like to work save the arrangement as "autoload" in the emagic\logic audio\ folder where the logic.exe file is...when ever logic starts it will load this arrangement and automatically assign the midi tracks to the output that u saved them to...
Have fun using Logic Audio one more thing is to turn off MMC and MTC if you are not using them, this will stop "error while trying to sync audio and midi" if your midi interface cannot keep up with the MTC thats being streamed out.
You may like to now read my walk through on how to record audio and other basic logic tasks.
